Kontakt
Prof. Dr. Gabriele Bellenberg
Gebäude GA 2/31
Universitätsstr. 150
D-44801 Bochum
0234 32-24752
0234 32-14295
gabriele.bellenberg@rub.de
Peter Floß
Gebäude GAFO 05/614
Universitätsstr. 150
D-44801 Bochum
0234 32-22745
peter.floss@rub.de
Support
Anmeldeverfahren
Die Anmeldung für das Praxissemester wird über ein onlinegestütztes Verfahren ermöglicht. Die Zuweisung der verfügbaren Praktikumsplätze, welche die Schulen in der Ausbildungsregion je nach Umfang ihrer Lehrerstellen zur Verfügung stellen, erfolgt an einem landesweiten Stichtag durch die Professional School of Education der Ruhr-Universität Bochum in Absprache mit den Schulen und den Zentren für schulpraktische Lehrerausbildung Bochum und Hagen.
Das Verfahren berücksichtigt dabei neben der Fächerkombination und sozialen Gesichtspunkten auch den Bedarf und die Kapazitäten der beteiligten Institutionen. Ortswünsche können nur nach Möglichkeit berücksichtigt werden. Die von den Studierenden während ihrer eigenen schulischen Laufbahn besuchten Schulen können von ihnen nicht als Praktikumsschule gewählt werden.
Eine Ablehnung des zugewiesenen Platzes kann nur bei Vorliegen eines schwerwiegenden Grundes erfolgen.
Short Guides für die Anwendung von PVP
Anmeldung
Schritt 1
|
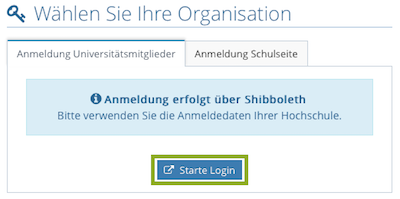
|
Schritt 2
|
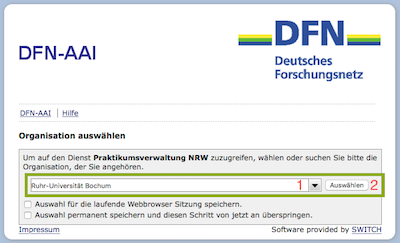
|
Schritt 3
Benutzen Sie hier dieselben Daten, mit denen Sie z.B. auch Ihre @rub.de-Mails abfragen. |
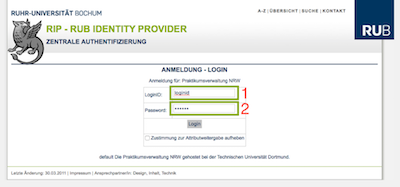
|
Schritt 4Nach erfolgreichem Login befinden Sie sich nun auf der Startseite von PVP. |
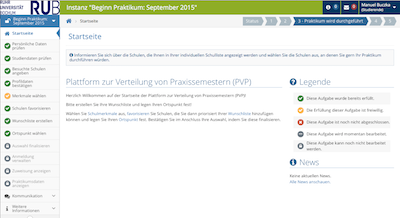
|
Navigation in PVP
|
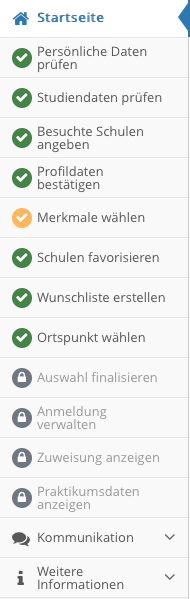
|
| Auf der rechten Seite finden Sie eine Legende, welche die Farben und Symbole der Navigation erläutert. |
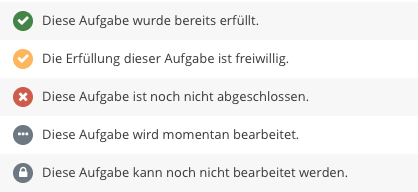
|
| Auf vielen Seiten finden Sie jeweils oben einen Hinweis-Kasten. Wenn Sie diesen anklicken, erhalten Sie weitere Informationen zu den einzelnen Schritten. |

|
| Wenn Sie einen Schritt abgeschlossen haben, klicken Sie bitte immer oben rechts auf "Bestätigen und weiter". |
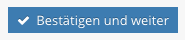
|
Daten überprüfen
Schritt 1
|
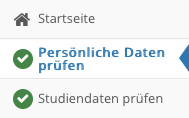
|
Schritt 2
|
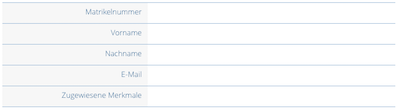
|
Schritt 3
|
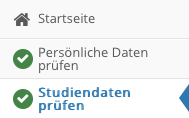
|
Schritt 4
|
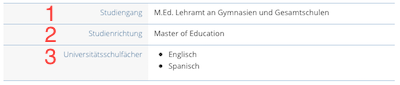
|
Schritt 5
|

|
|

|
|
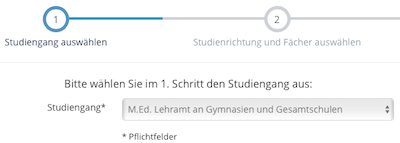
|
|
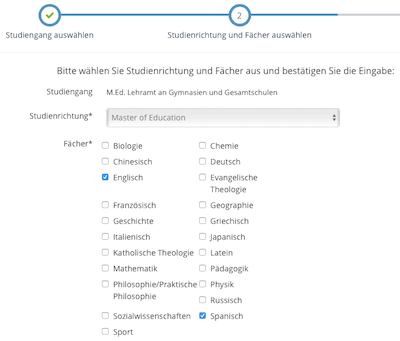
|
|
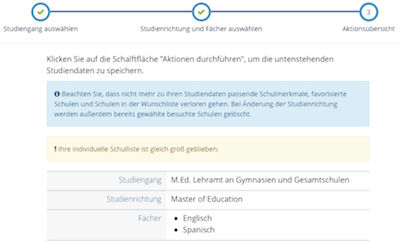
|
|
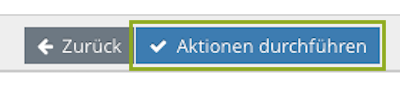
|
Schulen auswählen
Schritt 1
|
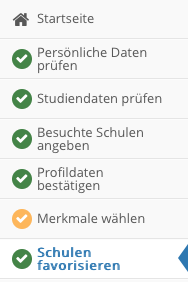
|
Schritt 2
|
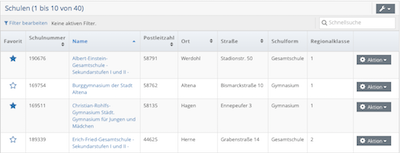
|
Schritt 3
|
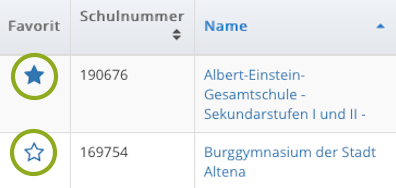
|
Wunschliste erstellen
Schritt 1
|
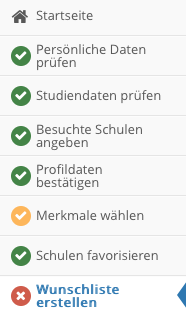
|
Schritt 2
|
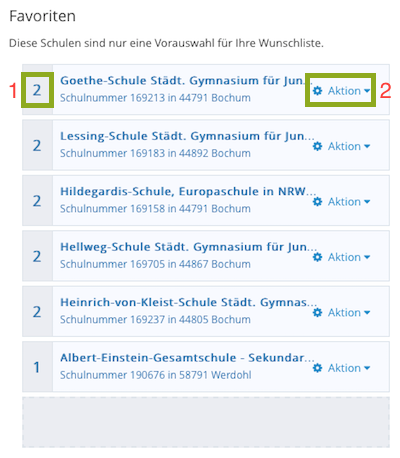
|
|
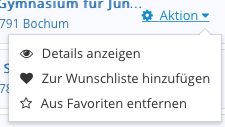
|
Schritt 3
|
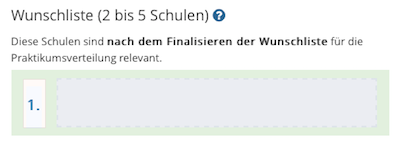
|
Beispiele zu
|
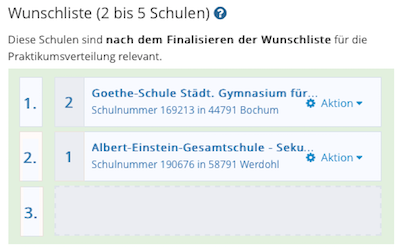
|
Beispiel II
|
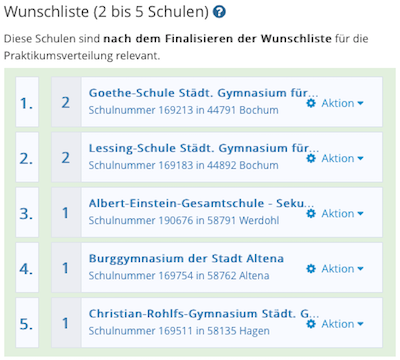
|
Beispiel III
|
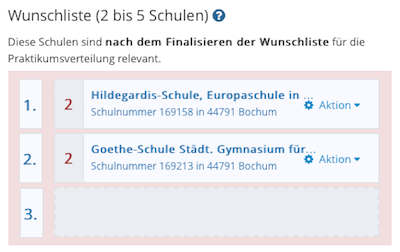
|
Beispiel IV
|
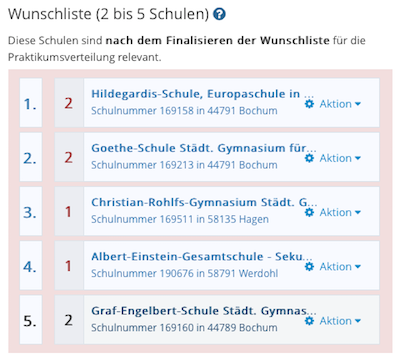
|
|



|
Auswahl finalisieren
Schritt 1
|
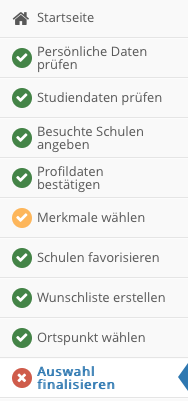
|
Schritt 2
|
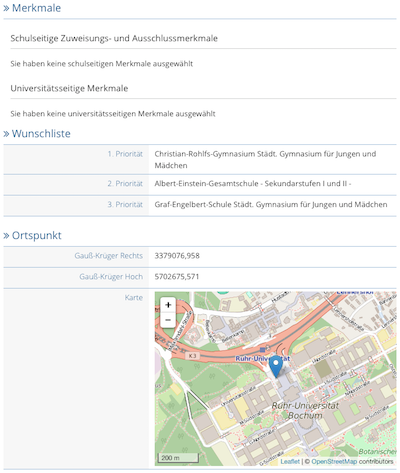
|
Schritt 3
|

|
zurück

